2. Open Outlook or Outlook Express.
3. Click the Tools menu, and select Accounts...
4. Click Add, and then click Mail...

5. Enter your name in the Display name: field, and click Next.
6. Enter your full Gmail email address (username@gmail.com) in the Email address: field, and click Next.

7. Enter pop.gmail.com in the Incoming mail (POP3, IMAP or HTTP) server: field. Enter smtp.gmail.com in the Outgoing mail (SMTP) server: field. 
8. Click Next.
9. Enter your Gmail username (including '@gmail.com') in the Account name: field. Enter your Gmail password in the Password: field, and click Next.
10. Click Finish.
11. Highlight pop.gmail.com under Account, and click Properties.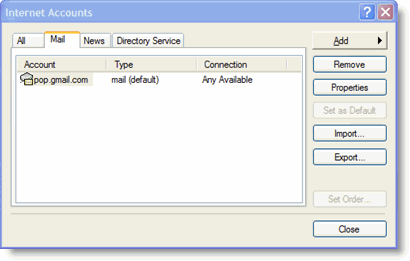
12. Click the Advanced tab.
13. Fill in the following information:*
- Check the box next to This server requires a secure connection (SSL) under Outgoing Mail (SMTP).
- Enter 465 in the Outgoing mail (SMTP): field.
- Under Outgoing Mail (SMTP), check the box next to This server requires a secure connection (SSL).
- Under Incoming mail (POP3), check the box next to This server requires a secure connection (SSL). The port will change to 995.

*The order of Outgoing and Incoming mail server fields varies by version. Make sure you enter the correct information in each field.
14. Return to the Servers tab, and check the box next to My server requires authentication.

15. Click OK.
Congratulations! You're done configuring your client to send and retrieve Gmail messages.
If you experience problems using POP with Outlook, please check the Common Errors or Troubleshooting tabs.









0 comments:
Post a Comment